
Just like an iPhone, your iPad too can be configured to send and receive traditional SMS text messages, even though it has no SIM card. Let us take a look at how to send SMS Text Messages on iPad.

As you must be aware, the Messaging App on your iPad can be used to send and receive an unlimited number of free iMessages to any of your Contacts using iPhone, iPad or Mac.
In case of an iPhone, the Messages App automatically sends iMessages to Apple Device users and traditional SMS Messages to non-Apple device users.
AdvertisementSince, iPad does not have a SIM card, the Messages App on iPad will only be able to send iMessages to Apple device users and it won’t be able to send SMS Messages to non Apple device users.
Luckily, there is a workaround to send and receive SMS Text Messages on iPad using the Continuity Feature in Apple devices.
In order to send SMS Text Messages from an iPad you will need the following.
1. iPhone with a Cellular Plan.
2. Both iPhone and iPad need to be connected to the internet.
3. You need to be logged into your iCloud Account, both on iPhone and iPad using the same Apple ID.
Note: iPhone and iPad can be on the same or separate WiFi networks; they just need to be able to connect to Apple’s servers.
Once you have fulfilled the above pre-requisites, you can follow the steps below to set up your iPad to send and receive SMS Text Messages.
1. From the Home screen of your iPad, tap on Settings .
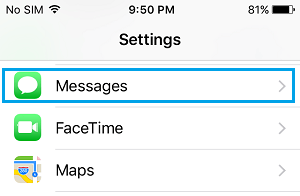
2. On the Settings screen, scroll down and tap on Messages .
3. On the Messages screen, make sure that iMessage is set to ON position.
Note: You may be prompted to enter your iCloud Email Address and Password.
AdvertisementNow open your iPhone and follow the steps below.
1. Open the Settings App on your iPhone.
2. On the Settings screen, tap on Messages.
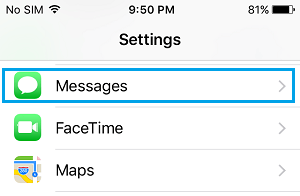
3. On the Messages screen, tap on Text Message Forwarding.
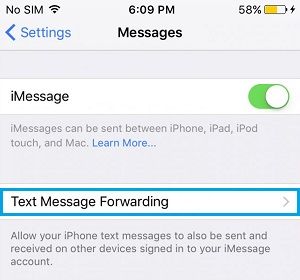
4. On the next Screen, move the slider next to iPad to ON position (See image below).
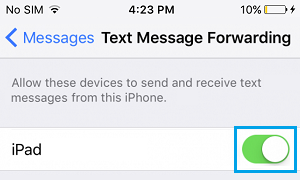
5. Next, you will see a popup asking you to Enter a Security Code from your iPad.
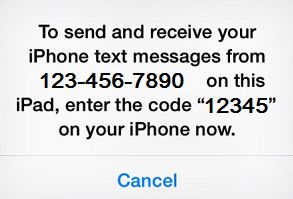
6. Get the security code from your iPad, Enter that Security Code on your iPhone and tap on Allow (See image below)

After this, you are all setup to Send and Receive SMS Text Messages on your iPad.
Note: SMS Text Messages sent from iPad will be using your Messaging plan on iPhone (They are not free).
Once your iPad is configured to send and receive SMS Text Messages, you will be able to send both iMessages and SMS Text Messages on your iPad.
1. Open the Messages app on your iPad.
2. Next, tap on the Compose Message icon.
![]()
3. On the New Message screen, enter the Phone Number or the Name of your Contact that you want to send the SMS to.
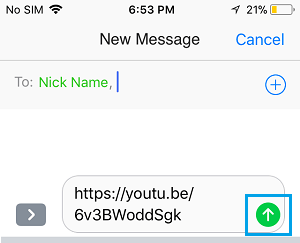
4. Type your Message and tap on the Send button (See above image).
Receiving and replying to SMS and MMS on iPad is the same as replying to Messages on iPhone.
1. Tap on the Message Notification , this will take you to the Messages app where you can reply to the SMS/MMS.
2. Alternatively, you can open the Messages App at any time on your iPad to view or reply to an SMS or MMS received on your iPad.